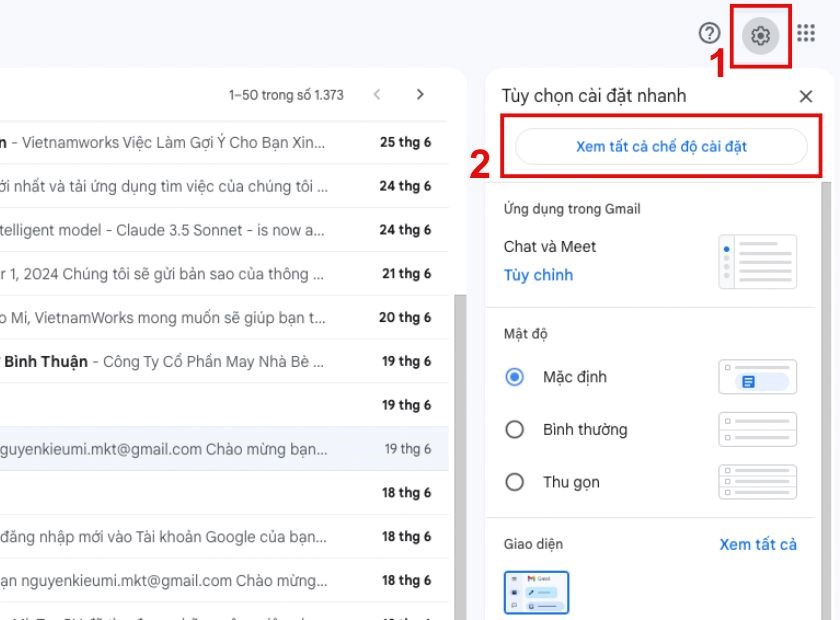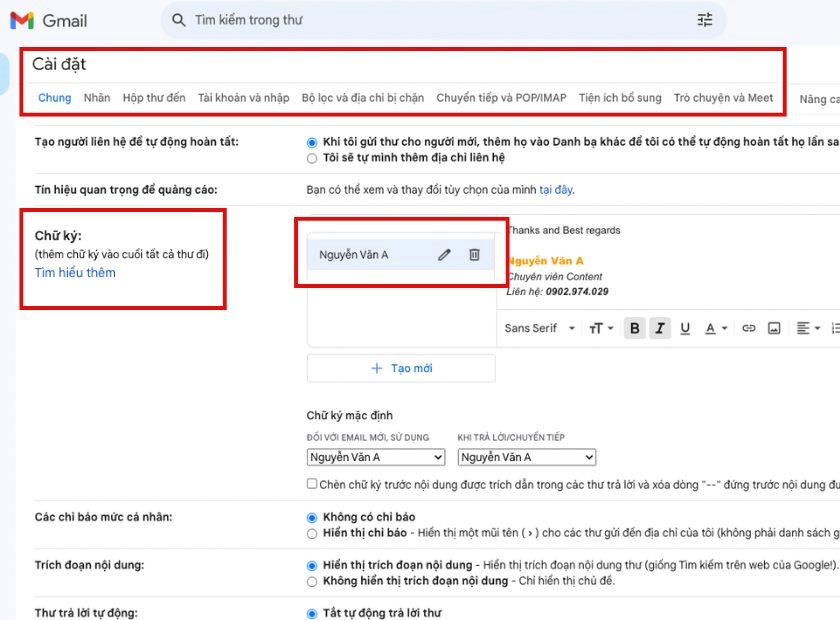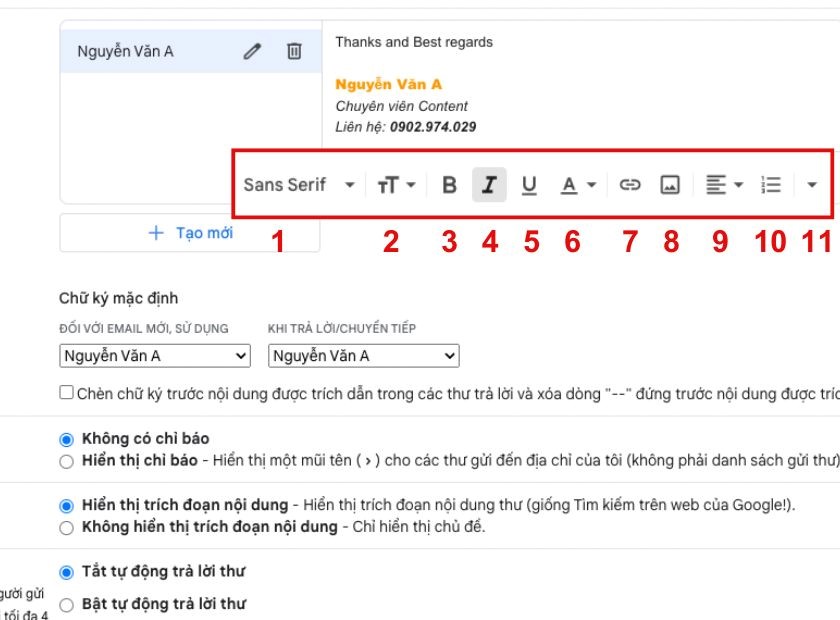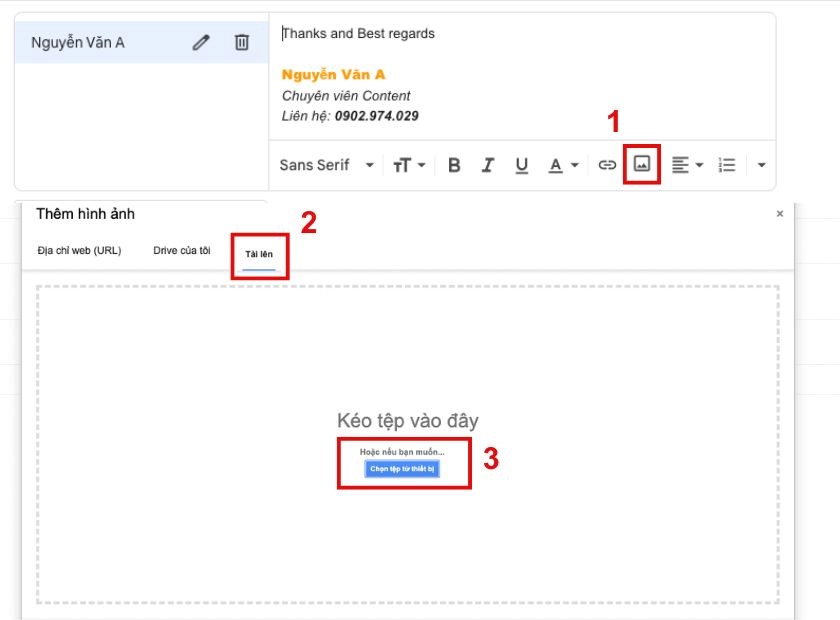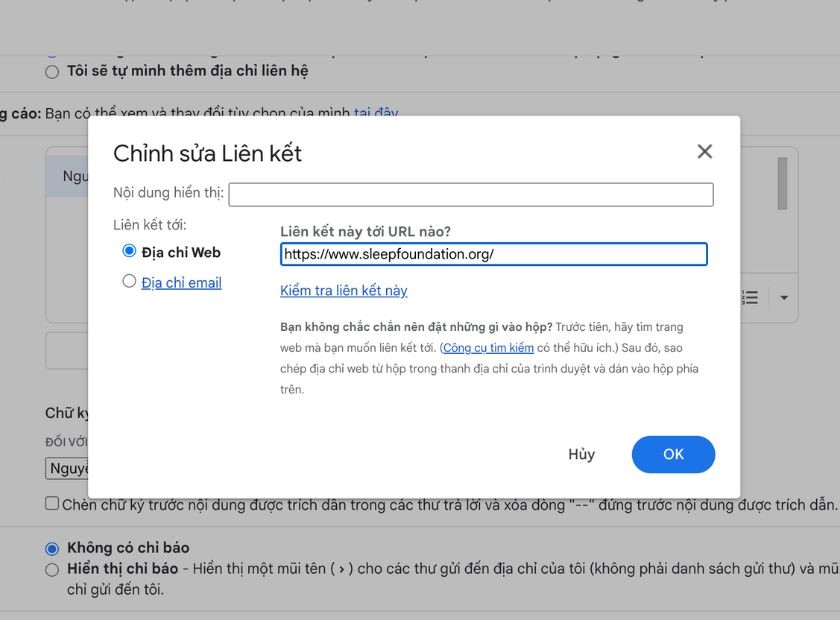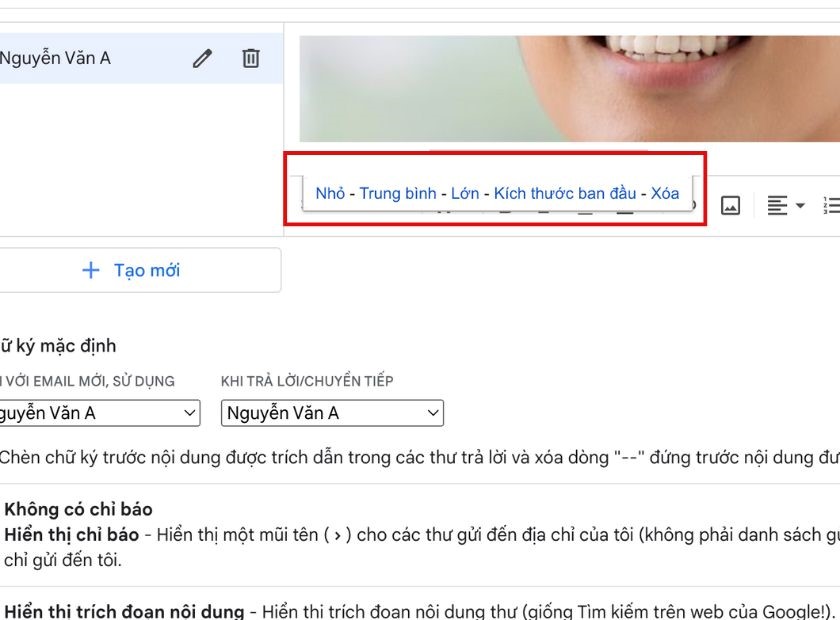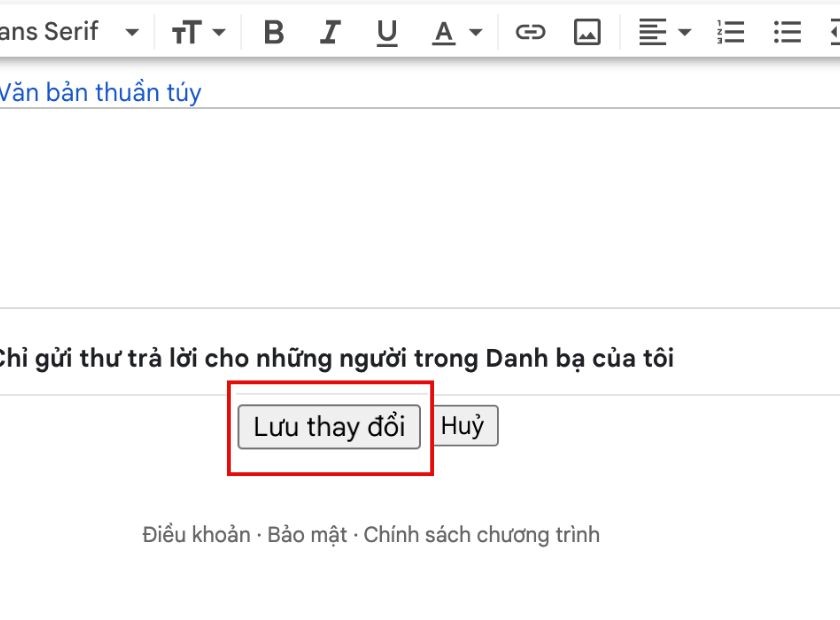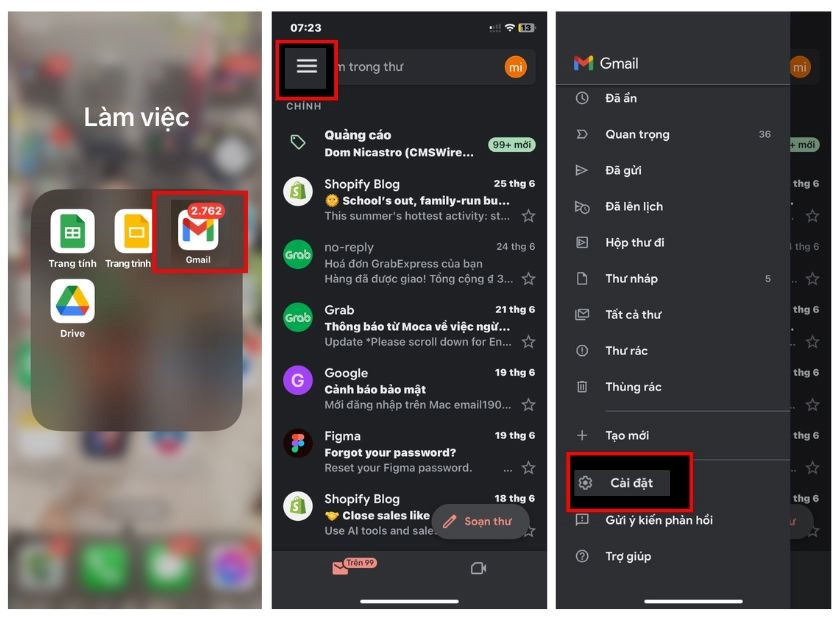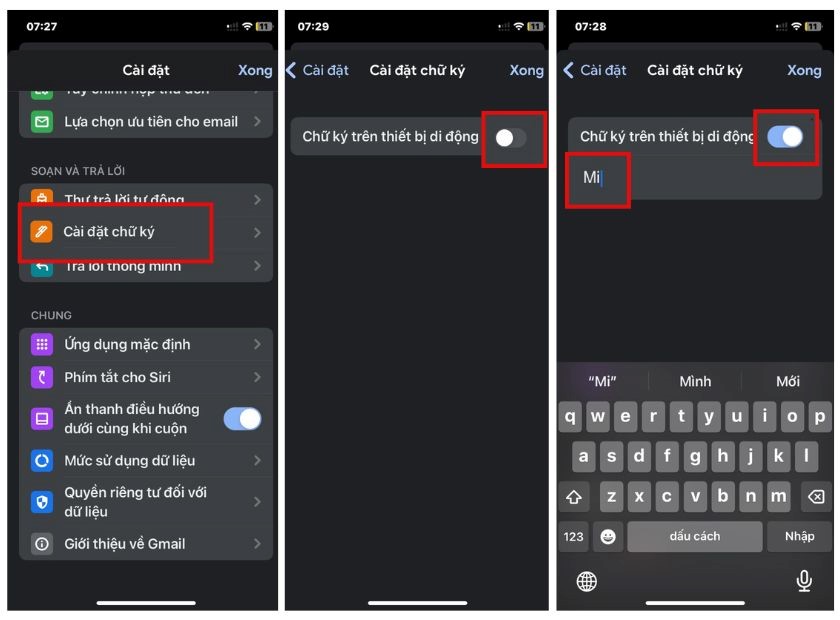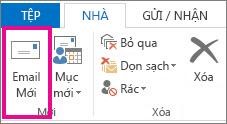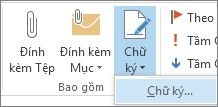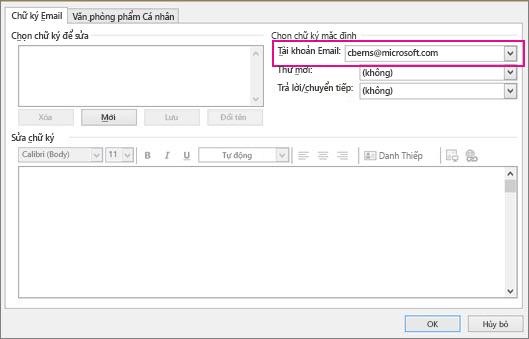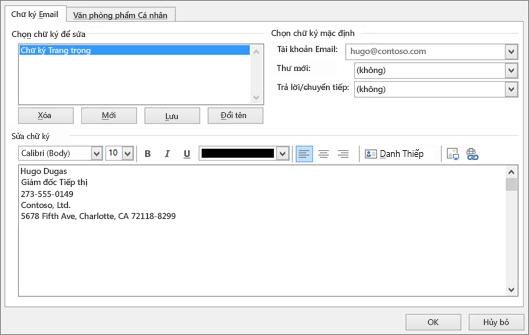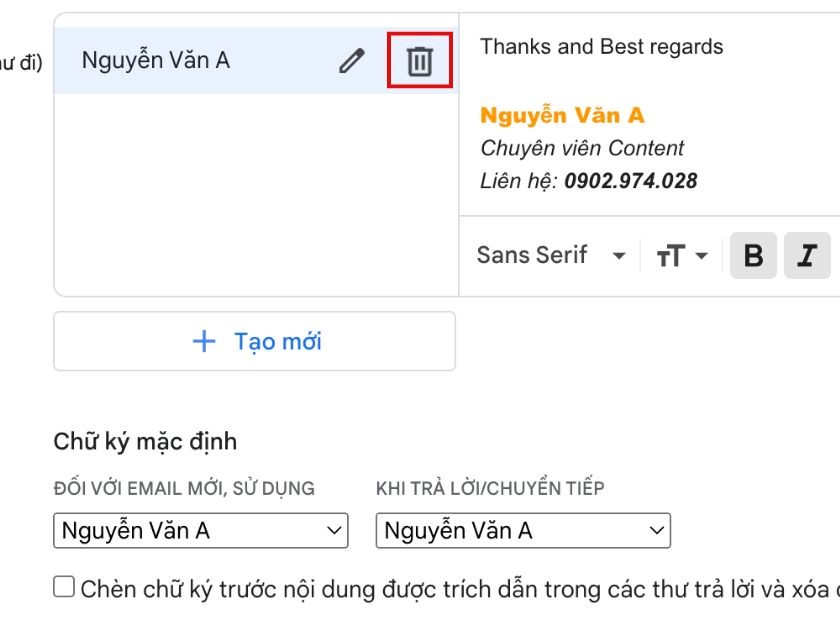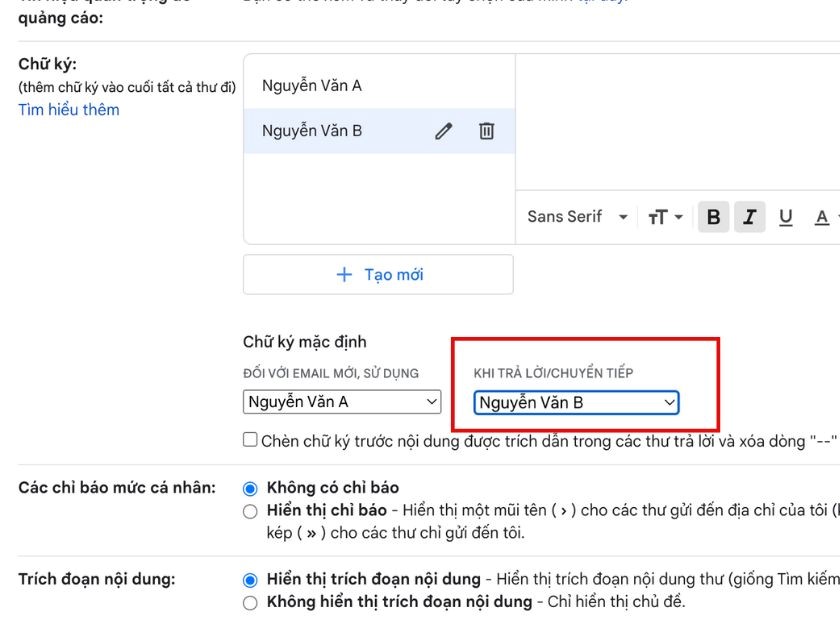Chữ ký Email là một phần quan trọng không thể thiếu giúp thể hiện sự chuyên nghiệp của người gửi và tạo ấn tượng đầu tiên mạnh mẽ với người nhận. Vậy làm thế nào để tạo chữ ký gmail chuyên nghiệp và ấn tượng? Bài viết này của Muagmail sẽ hướng dẫn bạn từng bước để tạo ra một chữ ký Email hoàn hảo, giúp nâng cao hình ảnh cá nhân và uy tín của bạn trong mắt đối tác và khách hàng.
Contents
Chữ ký Email là gì?
Chữ ký Email được xem như tấm danh thiếp đính kèm của cá nhân hoặc doanh nghiệp, tổ chức mỗi khi gửi Email đi. Điểm đặc biệt của chữ ký này là bạn chỉ cần cài đặt một lần, sau đó nó sẽ tự động xuất hiện ở cuối Email. Chữ ký Email được xem là thành phần quan trọng và mang lại những lợi ích nhất định sau:
- Thể hiện sự chuyên nghiệp của bên gửi Email, từ đó xây dựng niềm tin và tạo thiện cảm với bên nhận.
- Quảng bá thương hiệu (đối với doanh nghiệp), định danh cá nhân và cung cấp phương thức liên lạc nhanh chóng.
- Tiết kiệm thời gian và hạn chế phần nào sai sót về thông tin cũng như lỗi chính tả mỗi lần gửi Email.
- Cho phép người gửi thêm vào câu gợi ý mua hàng hoặc thông điệp quảng cáo một cách tinh tế.
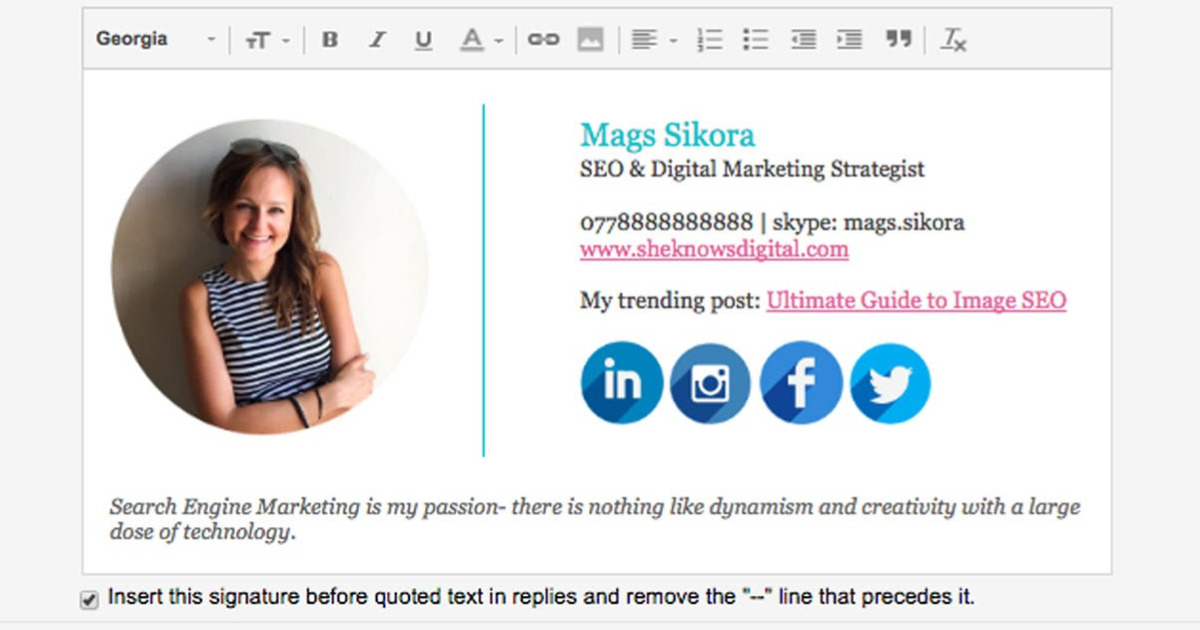
Chữ ký Email gồm những gì?
Một chữ ký Email được đánh giá là chuyên nghiệp khi có đầy đủ những thông tin cần thiết sau đây:
- Họ và tên người gửi (dành cho cá nhân); họ và tên, chức vụ, công ty đang làm việc (dành cho người đại diện doanh nghiệp).
- Những thông tin liên hệ cơ bản như số điện thoại, Email, link website, địa chỉ công ty,…
- Thông tin những nền tảng mạng xã hội dùng để trao đổi công việc như LinkedIn, Skype, Zalo, Fanpage, tài khoản Facebook chính chủ,…
- Ảnh chân dung của người gửi, phong cách chỉn chu, đẹp, chuyên nghiệp.
- Logo thương hiệu.
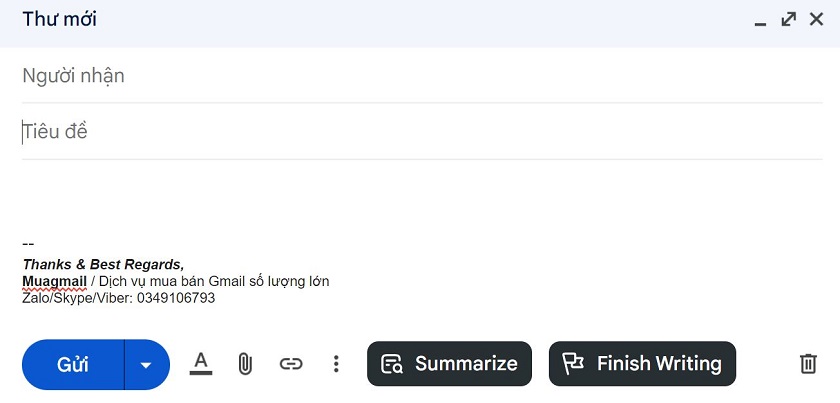
Hướng dẫn cách tạo chữ ký trong Gmail trên máy tính
Dưới đây là các bước hướng dẫn cách cài đặt chữ ký Gmail chi tiết mà bạn có thể tham khảo:
Hướng dẫn nhanh
Mở Gmail > Chọn biểu tượng bánh răng > Chọn vào mục Xem tất cả chế độ cài đặt > Lướt xuống mục Chữ ký > Tùy chỉnh các thông tin trong ô trống > Lướt xuống cuối chọn Lưu thay đổi để hoàn tất.
Hướng dẫn chi tiết
Bước 1: Truy cập vào tài khoản Gmail > Chọn biểu tượng hình bánh răng ở góc trên bên phải màn hình > Nhấn vào khung Xem tất cả tùy chọn cài đặt.
Bước 2: Trong mục Cài đặt Chung, lướt xuống gần cuối để nhìn thấy phần Chữ ký, sau đó nhấn chuột vào khung có ký hiệu cây bút và thùng rác. Lúc này, con trỏ chuột sẽ tự động chuyển sang ô trống bên cạnh để người dùng bắt đầu tạo chữ ký.
Bước 3: Trong quá trình tạo chữ ký, người dùng có thể tùy ý điều chỉnh màu sắc, kích cỡ, font chữ,… sao cho phù hợp.
- Chọn Font chữ cho chữ ký
- Chọn kích cỡ chữ
- Định dạng in đậm
- Định dạng in nghiêng
- Định dạng gạch chân
- Chọn màu nền và màu chữ
- Chèn link trang web hoặc tài khoản mạng xã hội vào các thông tin xuất hiện trong chữ ký
- Chèn ảnh vào chữ ký
- Căn lề
- Đánh số cho các thông tin trình bày dưới dạng liệt kê
- Bấm vào dấu mũi tên để xuất hiện 5 chức năng khác bao gồm Xoá định dạng, Trích dẫn, Tăng thụt lề, Giảm thụt lề, Danh sách có dấu chấm đầu dòng.
Bước 4: Trong trường hợp người dùng muốn chèn hình ảnh vào chữ ký, chọn biểu tượng hình ảnh, nhấn vào mục Tải lên để lấy ảnh đã lưu sẵn trong máy.
Bước 5: Nếu muốn chèn link cho hình ảnh để khi bấm vào hình ảnh sẽ xuất hiện trang web thì bạn hãy bôi đen hình ảnh, sau đó chọn biểu tượng Liên kết, dán link vào mục Địa chỉ Web.
Bước 6: Tuỳ chỉnh hình ảnh theo kích thước bạn muốn, thường sẽ điều chỉnh về kích thước nhỏ.
Bước 7: Lướt xuống dưới cùng, chọn Lưu thay đổi để lưu chữ ký Email và hoàn tất quá trình tạo.
Hướng dẫn cách tạo chữ ký Gmail trên điện thoại
Hướng dẫn cách tạo chữ ký Email trên điện thoại sử dụng hệ điều hành iOS.
Bước 1: Mở ứng dụng Gmail, chọn biểu tượng 3 gạch ngang ở góc trên bên trái màn hình, lướt xuống dưới chọn Cài đặt.
Bước 2: Lướt xuống dưới, chọn Cài đặt chữ ký, ở mục Chữ ký thiết bị di động bấm vào thanh gạt, sau đó điền chữ ký mà bạn muốn xuất hiện ở cuối Email.
Với người dùng điện thoại hệ điều hành Android thì thực hiện tương tự.
Hướng dẫn cách tạo chữ ký trong mail trên Outlook
Để tạo chữ ký Email trên Outlook, hãy làm theo hướng dẫn chi tiết sau:
Bước 1: Trên tab Nhà, hãy chọn Email Mới.
Bước 2: Trong nhóm Bao gồm, hãy chọn Chữ ký, rồi chọn Chữ ký.
Bước 3: Dưới Chọn chữ ký mặc định, trong danh sách Tài khoản email, hãy chọn tài khoản email để liên kết với chữ ký.
Bước 4: Dưới Chọn chữ ký để sửa, chọn Mới và nhập tên cho chữ ký mà bạn muốn sử dụng và chọn OK.
Hướng dẫn tùy chỉnh chữ ký Email
Xóa chữ ký
Vào cài đặt Chung lướt đến phần Chữ ký, sau đó chọn biểu tượng thùng rác, rồi chọn Xoá. Như vậy là bạn đã có thể làm chữ ký Gmail mới và đẹp hơn.
Thay đổi chữ ký
Vào cài đặt Chung lướt đến phần Chữ ký, trong mục Chữ ký mặc định ở hộp thoại KHI TRẢ LỜI/CHUYỂN TIẾP nhấp vào dấu mũi tên để thay đổi chữ ký đã tạo sẵn. Sau khi hoàn thành chọn Lưu thay đổi.
Một số lỗi khi tạo chữ ký Email phổ biến
Trong quá trình thực hiện cách làm chữ ký Email, sẽ có một số lỗi phổ biến sau:
Không định dạng được chữ ký
Định dạng chữ ký Email là bước không bắt buộc. Tuy nhiên, một chữ ký được định dạng đẹp mắt và nổi bật sẽ giúp Email thêm phần chuyên nghiệp. Nếu bạn không định dạng được chữ ký Email, hãy vào phần tùy chỉnh soạn thư, tắt chế độ văn bản thuần túy.
Không thêm được hình ảnh
Lỗi không thêm được ảnh vào chữ ký Email thường xảy ra khi người dùng tải ảnh lên từ Google Drive. Vì vậy hãy chắc rằng bạn đã mở chia sẻ công khai hình ảnh mà mình muốn sử dụng. Hoặc tốt nhất bạn nên chọn tải ảnh lưu sẵn trong máy.
Không hiển thị hết nội dung
Có thể bạn chưa biết, giới hạn ký tự trong chữ ký Email là 10.000 ký tự. Vì vậy hãy thiết kế nội dung chữ ký sao cho nhỏ hơn con số này để toàn bộ thông tin được hiển thị.

Bí quyết để có chữ ký Gmail đẹp
Bạn có thể bỏ túi những bí quyết dưới đây để có chữ ký Email đẹp và ấn tượng hơn:
- Chữ ký nên được thiết kế một cách sáng tạo nhưng không quá phô trương mà cần đi đôi với sự đơn giản, rõ ràng.
- Font chữ được lựa chọn phải nghiêm túc và không quá kiểu cách để dễ dàng sử dụng trong mọi trường hợp.
- Vách ngăn chính là cách để sắp xếp ảnh và ký tự khoa học hơn.
- Chữ ký cũng nên phù hợp với nhiều thiết bị từ máy tính, điện thoại đến iPad.
- Hình ảnh sử dụng trong Email nên có tính chuyên nghiệp, nếu là hình chân dung thì không nên hở hang hoặc mặc quần áo quá thoải mái.
Trên đây là cách tạo chữ ký Gmail được hướng dẫn vô cùng chi tiết. Hy vọng bài viết này của Mua gmail sẽ hữu ích trong việc giúp bạn tạo thành công chữ ký Email và giao tiếp thư từ online.